With the advent of the modern macOS and iOS and their myriad of time saving features, none have been as frustrating, infuriating — and funny — as auto correct; or in Apple lingo — text replacement. Entire websites have been devoted to posting hilarious auto corrections. But for those who may want to forgo these oft embarrassing missives, this How-To is for you. This How-To will cover ways to help you stop either you Mac or iDevice from usurping your preferred words with ones that may not be anywhere near what you intended. We will see the interfaces may be slightly different in macOS vs iOS, but the outcome will be the same once completed.
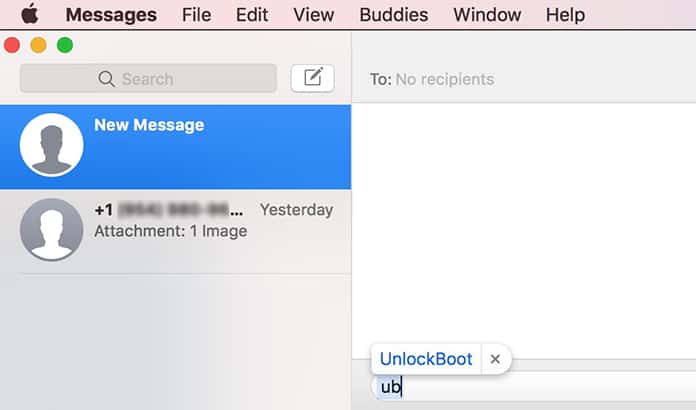 judicious-hyoid
judicious-hyoidI haven't been able to get this to work on an iPhone either, but my workaround of creating a Text Replacement on my Mac with iCloud Drive turned on and System Preferences allowed to use it (the default) works. With the text selected, drag & drop the text to your Mac Desktop or Finder window. “Boom” - You’ll see a little text clipping appear. By default the clip will name itself using the first.
There are a few ways that both macOS and iOS change or suggest words you may be typing. One way is what Apple calls “Predictive Text”.
Predictive text is an input technology that facilitates typing on a mobile device by suggesting words the end user may wish to insert in a text field. Predictions are based on the context of other words in the message and the first letters typed. Because the end user simply taps on a word instead of typing it it out on a soft keyboard, predictive text can significantly speed up the input process.
Another method is Auto Correct.
Auto-correct is a type of software program that identifies misspelled words, uses algorithms to identify the words most likely to have been intended, and edits the text accordingly. Auto-correct is commonly a feature included in word processors and messaging platforms of various types. Apple, Google and Microsoft products all have their own versions of auto-correct programs.
The two disc order came in pristine condition. Through the Fire is a classic film about the trials and successes of becoming an undersized first round draft pick out of high school. Sebastian shows grit and flash in his game and character, with the help of his close relatives and friends. Through the Fire: Big League Dreams of Sebastian Telfair The 2006 documentary, 'Through the Fire,' was produced by ESPN Original Programming. The was the film's official website. I thought the film was great when I first saw it with friends on our monthly movie night. Sebastian telfair documentary. Featuring Sebastian Telfair. Terrance (RIP George Floyd) T-Todd. 12K views June 21. Experience a riveting documentary that chronicles the riches-or-ruin gambles of one of basketball's fastest rising stars. Since the age of nine, Sebastian Telfair has been a legend on the streets of New York. Under the watchful eye of his older brother, a former collegiate star whose failed bid to reach the NBA left their mother heartbroken.
Now that we know what we are dealing with, how can we tame those funny and infuriating mishaps? In both macOS and iOS there are system level preferences that reside in each OS’s Keyboard Preferences. Though the Keyboard Prefs interface for each OS is different, they will both be able to share any “Text Replacement” shortcuts or definitions you add, on any of your iCloud connected devices.
macOS On your Mac go to the Apple menu > System Preferences …1: Select Keyboard prefs icon.
On your Mac go to the Apple menu > System Preferences …1: Select Keyboard prefs icon.
The function of this text replacement preference is to allow you to add words that you frequently use, and always get auto corrected to a word you don’t want. This is fairly simple. The same word you never want corrected goes in both fields of a new entry. I often use this feature, especialy if I’m trying to type only the begining of someone’s eMail address. So if I don’t want autocorrect to correct “bking” I’d create a shortcut with “bking” in both “Replace & With” fields. You can do this for ANY word you never want autocorrcted — especially for explicatives — for those who might use them. And this can be done on both macOS and iOS.
The only issue with not using a prefix, is on the Mac if I type the word “zip” I get a Mac text replacement menu pop-up
showing me the zip code replacement text. If I hit the space bar, to type the next word, zip is replaced by 07712; my zip code. But I have to be conscious to hit the Escape Key if I DON’T want that to happen and just type the word zip. Yes … welcome to the quirks, oddities, and annoyances of text replacement.
There is no character limit on the size of a text replacement, it can be a single character, or several paragraphs/pages of boilerplate text you use frequently, email signatures, full addresses, ad infinitum. The biggest thing is devising a system that works best for you, and that is easy to remember and perform on both macOS and iOS devices.
The added beauty — for those using iCloud — is your shortcuts and replacements will also be copied and work on any iOS device. If you add new shortcuts on your iDevice it will also be copied to your other iCloud connected devices. It is this iCloud connectivity feature that makes text replacement really shine. Being able to type long phrases with a few keystrokes on any supported device.
iOS>
And that’s how to create a text replacement shortcut in iOS. Apple has a tendency to not use the same terminology to describe the same function on macOS and iOS. Sometimes this can be both annoying and confusing — especially confusing to new users. On macOS they use “Replace & With” as their text replacement terms, while on iOS they use “Phrase & Shortcut”. Um … WHY? To make it even more confusing they flip the input fields. In macOS you enter the shortcut first “Replace” in iOS you enter the replacement text first “Phrase”. Apple? Really? I know it confused me when I first encountered it in iOS. Just baffling! It’s not bad enough they don’t use the same nomenclature, but flipping the input? Well done Apple! Not! I say this more to make people aware, and less a rant. Yeah … I’m baffled, bothered, and bewildered.
 2: Hit Space Bar to insert text.
2: Hit Space Bar to insert text.>
It’s that easy. Type the shortcut into the text field, hit the space bar to insert the text replacement phrase. If you don’t want to insert the text replacement, select the first predictive text button. So if I wanted the insert “@@@” rather than my eMail address, I’d hit the first predictive text button “@@@”. Another “trick” . if you don’t have the predictive bar showing in your app, iOS will use text menu pop-ups, like macOS does.
If you want the text replacement, hit the Space Bar, if you don’t want the replacement text, hit the “X” on the pop-up to close the bubble.
And there you have it: How-To: Get A Handle On macOS & iOS Autocorrect And Text Shortcuts. If you have any question, leave a comment or contact me directly.
i haven't been able to get this to work on an iPhone either, but my workaround of creating a Text Replacement on my Mac with iCloud Drive turned on and System Preferences allowed to use it (the default) works.
i just create my Text Replacement with the formatting i want (including carriage returns) in the Notes app and then copy and paste it into the Keyboard prefpane of System Preferences where Text Replacements are meant to be edited. you can then manually put in a carriage return in there by using <option>-<return>, but you can't see what you're typing after that so that's why i use Notes as my scratchpad. it still seems buggy. it seems like i have to manually put in at least one carriage return and then i can overwrite the TR with a paste and carriage returns will be honored.
hth,
How To Use Text Replacement On Android
marc
