Want an insanely easy way to troubleshoot and report group policy settings for users and computers? Then you’ll love this guide.
- Info The User Does Not Have Rsop Data
- Rsop Report
- The User Does Not Have Rsop Data Windows 10
- User Does Not Have Rsop Data
Look:
The report does not analyze link order and block inheritance settings of other domains. Also, the user and computer you select should be in the same domain to yield accurate results. 7.7.2 Running an RSoP Analysis Report. Gpresult /R INFO: The user adm.test does not have RSoP data. You try to do it remotely and it fails as well. Gpresult /S DDD9D5 /SCOPE COMPUTER /R INFO: The user does not have RSoP data. How to force it so you can actually get that data as Domain Admin or Administrator on that computer (but not a user) and a user that has never actually. User does not have rsop data without interactive login on windows server. Ask Question Asked 9 months ago. Active 9 months ago. Viewed 563 times 0. I am using ansible wincommand to run gpresult on windows machine, i am getting the following error: 'INFO: The user 'windowsuser' does not have RSoP data.
Info The User Does Not Have Rsop Data
Having multiple group policy objects can get out of control and difficult to troubleshoot.
I have solved the problem of gpresult and rsop.msc giving access denied and invalid property it was because of UAC settings that were not default as they should be, I set them to the default and gpresuly and rsop are generating logs, but I see that the settings for wsus are not applying. Nov 11, 2020 However, the user portion of GPO is not applied. If you type 'gpresult /v' the result is: INFO: The User does not have RSoP data. If I log into the same RDS session server with a user that is in the FSLogix exclude list, no profile disk is mounted, and the user portion of the GPO is processed correctly as expected.
Rsop Report
When deploying GPOs, you need to consider:
Group policy settings can overlap
Moving a user or computer to another OU can affect what policies are getting applied
GPO ordering and precedence
User settings vs computer settings
So how exactly do you report what settings are getting applied?
It’s easy just follow the steps in this guide.
Bonus: I will also show you how to simulate group policy settings. It’s great for planning GPOs.
I also recommend you check out my list of Group Policy Best practices. It contains some great tips and recommendations for group policy design and implementation
A quick overview of RsoP (Resultant Set of Policy)
RsoP (Resultant Set of Policy) is a Microsoft tool that is built into Windows 7 and later versions. It provides administrators a report on what group policy settings are getting applied to users and computers. It can also be used to simulate settings for planning purposes.
RsoP is one of my favorite Active Directory Troubleshoot Tools for testing and troubleshooting group policy settings at the client level.
RsoP (Resultant Set of Policy) has two modes, Logging Mode and Planning mode.
Logging Mode:
This mode is used to generate a report on policy settings for users and computers. It is best used to verify and troubleshoot group policy settings.
Planning Mode:
Administrators can use planning mode for “what if” scenarios. What if I move a user or computer to a different OU, what if I put a user in a different AD group, what if the user logs into a different computer. You can select various options with planning mode and it will simulate the policy settings.
This was just a quick overview of RsoP (Resultant Set of Policy) for more details see Microsoft’s article What is Resultant Set of Policy.
Now to the good stuff:
How to run RSoP to determine computer and user policy settings
You must be a local administrator on the local computer for RsoP to return the computer configuration policy settings.
Step 1: Run rsop.msc from a local computer
Open the command line, type rsop.msc and hit enter.
Rsop will run and generate a report for the user and computer policy settings.
Step 2: Review Policies
Now that RSoP has run its time to review the policy settings. Keep in mind, RsoP will only show the policy settings, it will not show the group policy objects.
Browse through the policies to see what settings are applied.
Step 3: Compare the results to the group policy objects
Now it’s time to go back to the Group Policy Management console and verify that the policies that you have linked are getting applied.
I have a GPO called “Computer – Windows 10 Settings” that is applied to the Winadpro Computers OU. I’m logged into PC1 which is in the accounting folder. So, the policies in that GPO should get applied to PC1.
Let’s verify that with RsoP results.
After running RsoP I can see that the settings in the “Computer – Browser Settings” GPO are getting applied to PC1. In the results, you can also see what GPO the settings are coming from by looking under the GPO name. I can see the Prevent running First Run Wizard setting is coming from the Computer – Browser Settings GPO.

If you have multiple GPOs
If you had multiple GPOs that have overlapping settings, you can look at the results and see which GPO is taking precedence.
Simple, right?
By default, when you run rsop.msc on a client machine it will run in logging mode. If you want to run in planning mode, follow the steps below.
Simulate GPO policy settings with RsoP planning mode
I’m going to use planning mode to see what policies would get applied if I moved a user to the Sales OU. I have a GPO linked to this OU so I’m expecting those policies will get applied. But before I move a bunch of people to this OU I want to test and see what really would get set.
Step 1: Open MMC and add Resultant Set of Policy
MMC can be opened by typing MMC in the windows run command or typing mmc.exe from command line.
The User Does Not Have Rsop Data Windows 10
From the MMC console go to File and select Add/Remove Snap-in
Select Resultant Set of Policy from the available snap ins
Step 2: Run the RsoP wizard
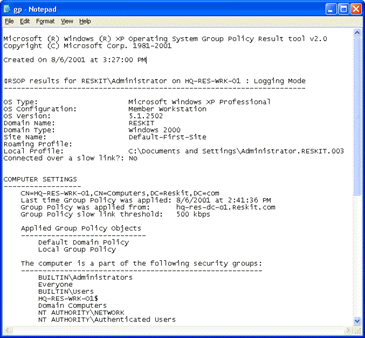
Right click Resultant Set of Policy and select Generate Rsop Data
Click Next at the welcome screen
Select Planning mode
This page contains CodeBreaker cheat codes for Final Fantasy VI Advance (USA). If you're playing on an emulator you can usually input codes very easily by accessing a tab off the top of the toolbar. Anyone playing on a physical Gameboy will need to purchase a physical Gameshark device to use these codes. Final Fantasy VI Advance Gameshark Codes This page contains Gameshark cheat codes for Final Fantasy VI Advance (USA). If you're playing on an emulator you can usually input codes very easily by accessing a tab off the top of the toolbar. Anyone playing on a physical Gameboy will need to purchase a physical Gameshark device to use these codes. Our cheats include unlocking the Dragon's Den, Soul Shrine and bestiary. More Final Fantasy VI Advance Cheats and Tips We have 4 cheats and tips on GBA.If you have any cheats or tips for Final Fantasy VI Advance please send them in here. You can also ask your question on our Final Fantasy VI Advance Questions & Answers page. We have no cheats or codes for Final Fantasy VI Advance yet. If you have any unlockables please submit them. Final Fantasy VI Advance (GBA) Cheats. What some consider to be the best Final Fantasy in the series (yes, even better than VII) returns for a new generation. Final fantasy 6 cheats gba gameshark.
Select the User, Computer or OU that you want to simulate policy settings for.
I want to simulate policies for the Sales OU so I’m going to select Container for the user information and then PC1 for the computer.
User Does Not Have Rsop Data
Click Next
Select any additional simulation options if desired.
Click Next
Click Next
On the user security group page, you can simulate changes to the security groups.
Click Next
WMI Filters page, you can use all filters or only selected filters.
Click next
Summary page, click next
Finally, the wizard is complete.
So now I have the simulated results. I want to see what policies will get applied since I selected the sales OU.
Let’s check it out.
The results are only going to show what settings are applied. It will not show the GPO itself just the policy settings.
Looking through the simulated results I can see that the screen saver settings are getting applied under the User Configuration. So, this confirms the GPO I set at the sales OU would get applied. I see no issues so I can move forward with moving users into this OU.
I hope you found this article helpful. If you have any questions leave a comment below.
See also:
GPResult Tool: How to check what Group Policy objects are Applied
Group Policy Best Practices
Recommended Tool: SolarWinds Server & Application Monitor
This utility was designed to Monitor Active Directory and other critical services like DNS & DHCP. It will quickly spot domain controller issues, prevent replication failures, track failed logon attempts and much more.
What I like best about SAM is it’s easy to use dashboard and alerting features. It also has the ability to monitor virtual machines and storage.
